Tecnologia
Arquivo ou pasta não quer ser excluído? Veja o que fazer
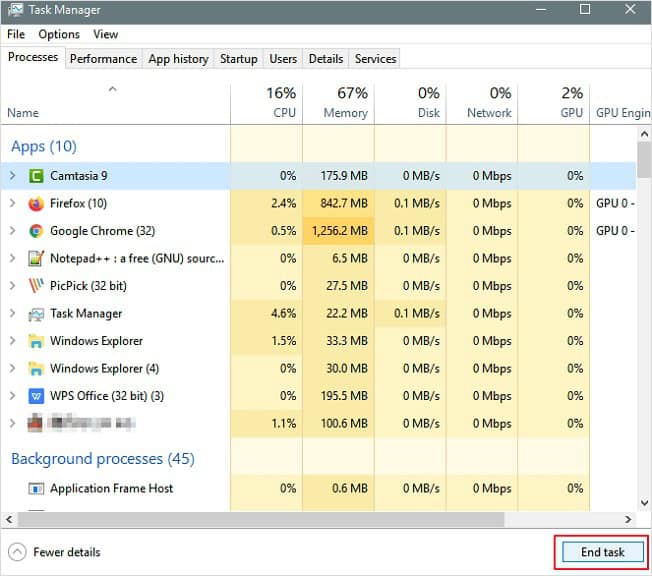
De forma geral, o processo para excluir pastas do Windows é bastante simples. Porém, pode acontecer de o sistema operacional dificultar as coisas, tornando esse procedimento mais complicado e impedindo que os arquivos sejam excluídos.
Por segurança, algumas pastas de sistema são protegidas contra acesso, alteração ou exclusão vindos do usuário. Com isso, pastas comuns, às vezes criadas pelo usuário, podem ser “protegidas” por conta de um erro, não sendo possível sua exclusão por meios normais.
Leia mais:
- Windows 11 Home e Pro: qual a diferença e qual o melhor para você?
- Quais as principais diferenças entre o Windows 10 e 11?
- Como colocar senha em uma pasta do PC ou notebook com Windows
Conheça a seguir como é possível resolver esse problema.
Como apagar arquivo ou pasta que não quer ser excluído
O que pode acontecer, às vezes, é que o Windows se torne incapaz de rastrear o registro de uma pasta dentro de outra pasta. Por isso, não permite que a pasta-mãe e nem as demais sejam deletadas. Também há outros erros, que podem fazer com que uma pasta seja “protegida”, o que se torna impossível de deletar.
Se você não está conseguindo deletar arquivos, confira essas 4 maneiras de como fazer o procedimento.
1 – Forçar para excluir o arquivo ou pasta:
Caso o arquivo ou pasta não possa ser excluído por estar aberto em um aplicativo, você pode forçar a exclusão seguindo as etapas abaixo:
- Vá para Iniciar, digite Gerenciador de Tarefas e escolha “Gerenciador de Tarefas” para abri-lo.
- Encontre o aplicativo que está usando o arquivo e selecione “Finalizar tarefa”.
- Em seguida, tente excluir o arquivo novamente no PC com Windows.
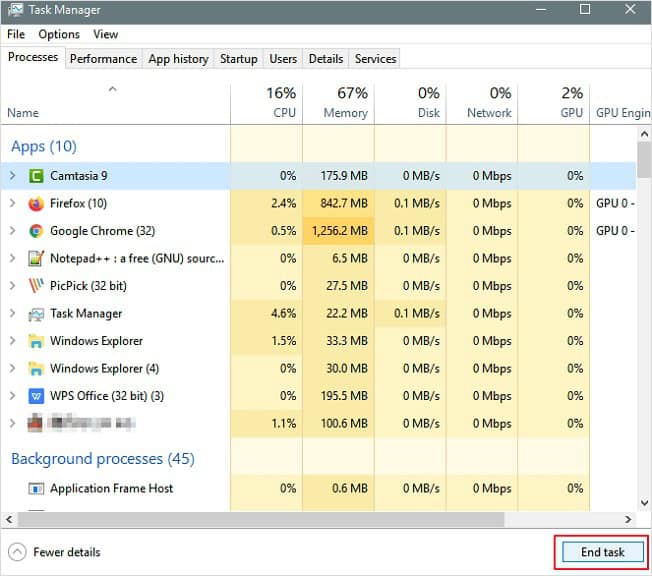
2 – Excluir o arquivo/pasta com o prompt de comando
Às vezes, essa pode ser a solução mais eficiente, e vale a pena a tentativa. Veja como fazer:
- Pressione a tecla Windows + R e digite cmd para abrir o Prompt de Comando ou apenas pesquise por Prompt de Comando no início.
- No Prompt de Comando, insira del e a localização da pasta ou arquivo que deseja excluir e pressione “Enter” (por exemplo, del c:usersJohnDoeDesktoptext.txt).
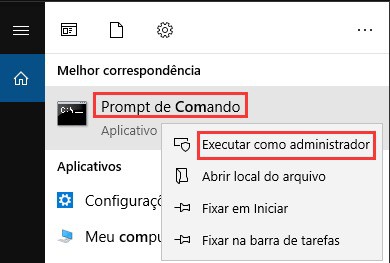
3 – Entrar no modo de segurança para desbloquear e excluir arquivos
Quando você encontra um arquivo bloqueado, é possível apenas reiniciar o dispositivo para desbloqueá-lo. Caso isso não funcione, é possível inicializar no modo de segurança para desbloquear e excluir o arquivo.
- Abra “Configurações”> Clique em “Atualização e segurança” > Clique em “Recuperação” > Em “Inicialização avançada”, clique no botão “Reiniciar agora”.
- Clique em “Solucionar problemas” > “Opções avançadas” > “Configurações de inicialização”.
- Clique no botão “Reiniciar”.
- Em “Configurações de inicialização”, pressione F4 para ativar o Modo de segurança.
- No modo de segurança, use o Explorador de arquivos para localizar e excluir os arquivos que foram bloqueados anteriormente e, em seguida, reinicie o dispositivo como faria normalmente para sair do Modo de segurança.
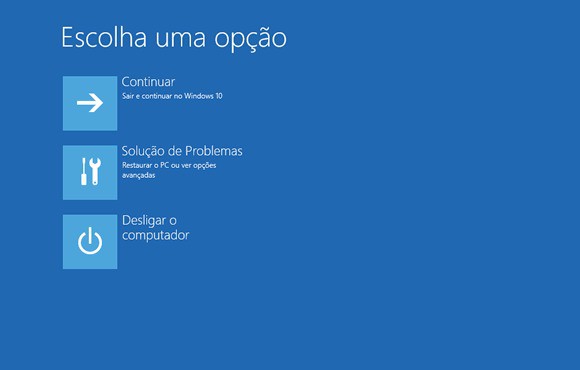
4 – Excluir arquivo que não pode ser excluído usando ferramenta de terceiros
Programas como o Unlocker e o EaseUS Partition Master podem ajudar com esse problema e excluir arquivos bloqueados. Essas ferramentas são simples de utilizar, bastando baixar o softare e começar a deletar os arquivos.
Veja um exemplo de como utilizar o programa Unlocker, por exemplo:
- Baixe o Unlocker: O primeiro passo para conseguir excluir pastas protegidas do Windows é destravando esse mecanismo que bloqueia essa ação. Por isso, acesse o site do Unlocker e faça o download do software;
- Faça a instalação: Assim que baixado, abra o instalador e siga os passos descritos na tela. Caso surja a solicitação para instalar outro aplicativos junto, desative para que apenas o Unlocker seja instalado no seu computador;
- Abra o aplicativo: Na sequência, abra o app recém-instalado. É possível notar que a ferramenta funciona de forma simples e direta;
- Desbloqueie a pasta: Arraste a pasta que deseja desbloquear e excluir para o Unlocker e clique em “Unlock”. É possível também selecionar a pasta pela ferramenta, caso não queira arrastar;
- E pronto! Agora ja é possível excluir pastas protegidas do Windows. O Unlocker exibirá uma mensagem, informando que o arquivo foi deletado.
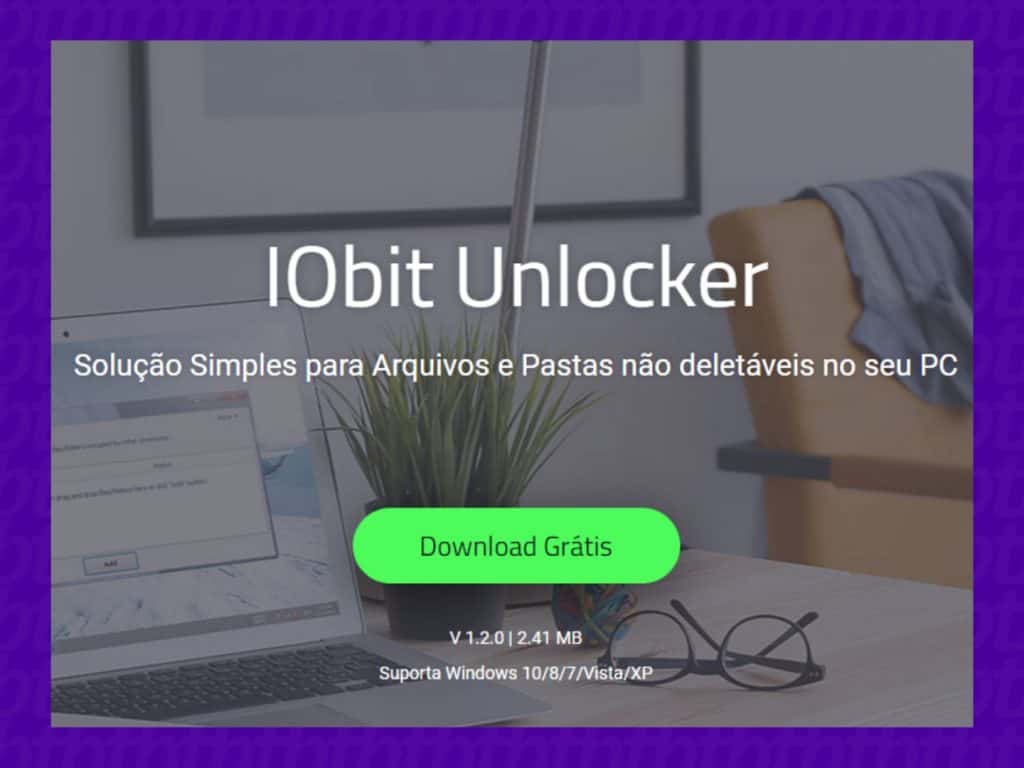
O post Arquivo ou pasta não quer ser excluído? Veja o que fazer apareceu primeiro em Olhar Digital.
Powered by WPeMatico
Tecnologia
Capacete com Bluetooth dá multa? O que diz a lei de trânsito

Com o avanço da tecnologia, muitos motociclistas têm aderido ao uso de capacetes com sistemas de comunicação integrados. Mas uma dúvida recorrente é: capacete com Bluetooth dá multa? A resposta não é tão simples quanto parece.
Embora esses dispositivos ofereçam praticidade e segurança em alguns contextos, seu uso pode ser considerado infração de trânsito, mesmo que a proibição ainda não seja tão específica. Por isso, é essencial entender o que diz a legislação brasileira sobre o tema.
Neste artigo, vamos esclarecer como funciona o capacete com Bluetooth, quais são os tipos disponíveis, quem costuma utilizá-los e, principalmente, se o uso pode gerar penalidades. Também abordaremos os riscos associados e como a fiscalização identifica esses equipamentos. Continue lendo para pilotar com segurança e dentro da lei.
Leia mais
- Capacete de moto: tudo o que você precisa saber antes de comprá-lo
- 6 sinais de que está na hora de trocar o capacete da sua moto
- Multa por capacete fora da validade: mito ou verdade?
O que é e como funciona o capacete com Bluetooth?

O capacete com Bluetooth é um equipamento moderno que possui tecnologia sem fio integrada, permitindo ao motociclista se comunicar com outros pilotos, ouvir instruções de GPS e, além disso, escutar música durante o trajeto. Esse sistema pode vir embutido de fábrica ou, alternativamente, ser instalado posteriormente por meio de intercomunicadores compatíveis.
Normalmente, os alto-falantes ficam posicionados no forro interno do capacete, próximos às orelhas, o que garante que a audição do ambiente externo não seja completamente obstruída.
Desde o início dos anos 2010, esses capacetes começaram a se popularizar, especialmente entre motociclistas que realizam viagens longas ou atuam no setor de entregas. Atualmente, existem diferentes modelos disponíveis no mercado: alguns já vêm com Bluetooth integrado, enquanto outros são preparados para receber dispositivos externos.
A principal vantagem, portanto, é permitir a comunicação sem que o piloto precise tirar as mãos do guidão, o que contribui significativamente para a segurança, desde que o uso não comprometa a atenção no trânsito.
Usar capacete com Bluetooth dá multa?

A resposta é sim! O uso de capacete com Bluetooth pode gerar multa, independentemente da forma como o sistema é utilizado. De acordo com o artigo 252, inciso VI do Código de Trânsito Brasileiro (CTB), é proibido conduzir veículo “utilizando-se de fones nos ouvidos conectados a aparelhagem sonora ou de telefone celular”. Isso significa que fones encaixados diretamente nos ouvidos, mesmo que via Bluetooth, são considerados infração média, com penalidade de R$ 130,16 e 4 pontos na carteira.
Por outro lado, a lei não deixa claro se essa aplicação pode ser interpretada ao uso dos capacetes com Bluetooth e intercomunicador, que por sua natureza são diferentes dos fones de ouvido.
Afinal, capacetes com alto-falantes embutidos no forro não bloqueiam totalmente a audição, e por conta disso, algumas pessoas entendem que deveriam ser permitidos, desde que não comprometam a percepção sonora do ambiente.
No entanto, como ainda não há uma regulamentação específica e uma proibição clara, há sim o risco de um agente de trânsito te multar, se você for flagrado usando esse equipamento. Outros órgãos importantes, como Cetran-SP (Conselho Estadual de Trânsito de São Paulo), também reforça que o uso de comunicadores ou alto-falantes no capacete são proibidos.

De acordo com Frederico Pierotti Arantes, presidente do Cetran-SP, em entrevista concedida ao UOL em 2024, a reprodução de áudio por meio de aplicativos de navegação ou música só é permitida em motocicletas que possuem sistema de som integrado ao próprio veículo, como é o caso da Honda GL 1800 Gold Wing e de alguns modelos premium da Harley-Davidson.
No entanto, essa autorização se restringe ao uso dos alto-falantes da moto, sendo proibida a emissão de som diretamente pelos alto-falantes instalados no capacete.
Sobretudo, mesmo com a proibição, muitos motociclistas se arriscam a utilizar os equipamentos, principalmente, os que usam o capacete com Bluetooth e intercomunicador para trabalhar.
Por conta disso, a fiscalização enfrenta grandes desafios. Afinal, muitos modelos modernos têm sistemas integrados invisíveis do lado de fora, o que dificulta a identificação visual. Nesses casos, a abordagem do agente e a verificação do equipamento podem ser necessárias para confirmar a infração.
O post Capacete com Bluetooth dá multa? O que diz a lei de trânsito apareceu primeiro em Olhar Digital.
Powered by WPeMatico
Cidades
Serra recebe maior evento de tecnologia do Brasil a partir de segunda-feira (6)
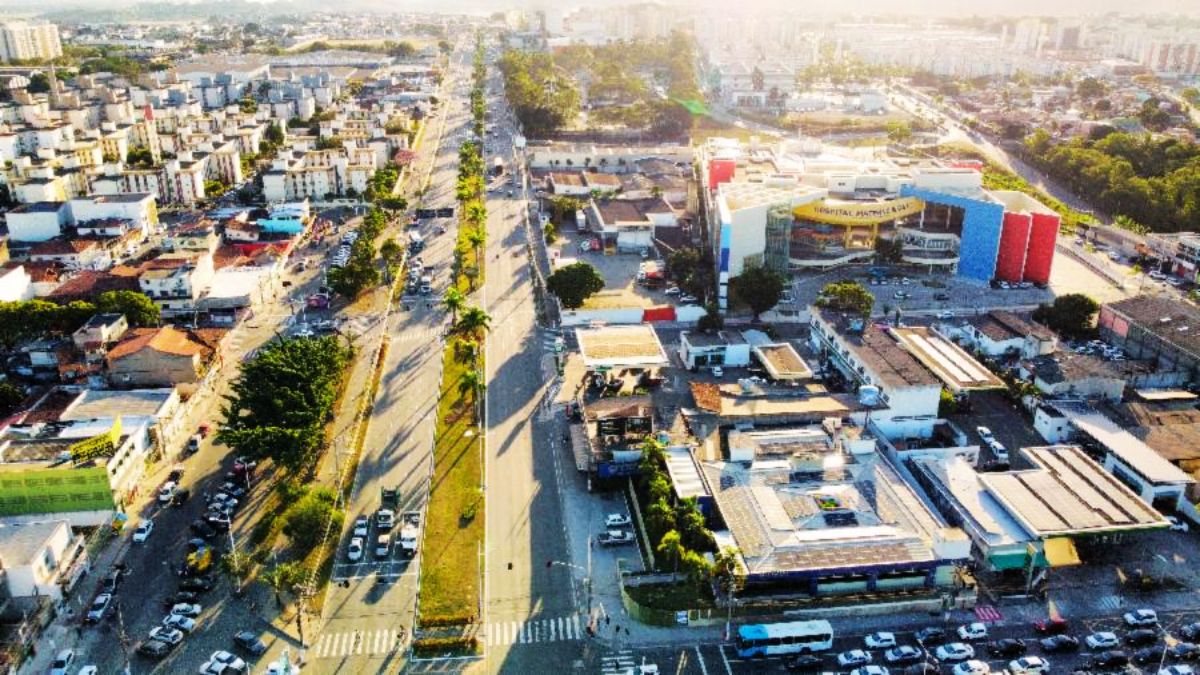
A Serra será palco do maior evento de tecnologia do Brasil: a 80ª Semana Oficial da Engenharia e da Agronomia (SOEA). O encontro acontece com cerimônia de abertura marcada para segunda-feira (6), às 19h, no Pavilhão de Carapina. Até a próxima quinta-feira (9), o evento vai reunir milhares de profissionais e especialistas nacionais e internacionais, consolidando o município como referência em inovação, ciência e desenvolvimento tecnológico.
A realização do evento conta com o apoio da Prefeitura da Serra. Para o prefeito da Serra, Weverson Meireles, sediar o maior evento de tecnologia do Brasil reforça o compromisso da Serra com a inovação e o desenvolvimento sustentável.
“A Serra é pioneira em projetos de inovação, como a inauguração da primeira avenida inteligente do estado, que integra tecnologia e sustentabilidade para melhorar a qualidade de vida da população. Além disso, estamos investindo em projetos robustos de mobilidade urbana, como a Terceira Via, o Contorno de São Domingos e a municipalização do trecho urbano da BR-101. Essas iniciativas vão melhorar a fluidez do trânsito, tornando a cidade mais moderna e oferecendo uma infraestrutura urbana de excelência para todos os serranos”, defende.
Para a vice-prefeita da Serra, Gracimeri Gaviorno, a realização do evento no município demonstra a relevância da cidade no debate sobre desenvolvimento tecnológico e inovação em um cenário nacional.
“É uma honra para a Serra receber o maior evento de tecnologia do Brasil e um dos maiores da América Latina. Ser o palco da Semana Oficial de Engenharia e Agronomia mostra a relevância do nosso município no cenário nacional e internacional, colocando a cidade no centro de discussões sobre inovação, sustentabilidade e o futuro da engenharia e da agronomia. Este encontro reafirma o potencial da Serra como um lugar de oportunidades e de desenvolvimento”, diz.
A secretária de Obras da Serra, Izabela Roriz, analisa que um evento com expectativa de milhares de participantes, entre pesquisadores, profissionais e especialistas nacionais e internacionais, tem a capacidade de projetar, ainda mais, a Serra entre as cidades de destaque no cenário de inovação e tecnologia.
“A realização da Semana Oficial de Engenharia e Agronomia na Serra reforça o compromisso do município com o desenvolvimento tecnológico, por meio de obras modernas e sustentáveis. É muito simbólico que um evento que debate tecnologia e futuro da engenharia aconteça aqui, onde estamos investindo em infraestrutura que transforma a vida das pessoas e projeta a cidade para os próximos anos”, afirma.
Programação
Entre os destaques estão os painéis sobre Inteligência Artificial aplicada à Engenharia, o uso de big data e BIM em escala para transformar obras públicas e privadas, além de minicursos práticos com foco em drones, gestão de riscos elétricos e estruturas de aço. A programação também abre espaço para discutir cidades inteligentes, bioenergia e novos caminhos para a sustentabilidade.
O evento se diferencia ainda pela abordagem inclusiva e plural. Estão previstos painéis como “Quebrando barreiras: Indígenas e a Engenharia”, que dá voz a lideranças indígenas na construção de soluções sustentáveis, e o “Painel Mulher: o Futuro é Nosso”, que debate o papel feminino em áreas como tecnologia e inteligência artificial. Outro ponto alto será a discussão sobre como a engenharia pode melhorar a vida de pessoas com deficiência, com participação de especialistas, paratletas e ativistas.
Além da inovação e da diversidade, a programação traz experiências que unem emoção e conhecimento. Um dos momentos mais aguardados é a palestra de Ricardo Trajano, único sobrevivente do voo Varig 820, que compartilha sua trajetória marcada pela superação. A SOEA também terá atrações culturais com artistas renomados.
Para conferir a programação completa, cique aqui
Fonte: Secom-PMS Texto: Jonathas Gomes – Foto: Willian Alcântara
Tecnologia
Metanol: Anvisa regulamenta produção industrial de antídoto

Segundo O GLOBO, a Agência Nacional de Vigilância Sanitária (Anvisa) vai publicar, ainda na noite desta sexta-feira (3), uma resolução que regulamenta a produção em larga escala de etanol farmacêutico, substância usada como antídoto em casos de intoxicação por metanol. O documento estabelece procedimentos temporários e extraordinários para ampliar a fabricação do chamado etanol injetável.
De acordo com o Ministério da Saúde, já foram registradas 113 notificações de intoxicação por metanol após ingestão de bebidas alcoólicas em seis estados: São Paulo, Pernambuco, Bahia, Distrito Federal e Mato Grosso do Sul. 11 casos foram confirmados, todos em São Paulo.

Regulação do antídoto do metanol
- Com a nova resolução da diretoria colegiada, a previsão da Anvisa é que a produção possa começar em larga escala nos próximos dias e que o antídoto esteja disponível em até uma semana, segundo o diretor-presidente da agência, Leandro Safatle;
- Em entrevista ao GLOBO, Safatle explicou que a fabricação do etanol farmacêutico não era regulamentada porque os casos de contaminação por metanol no Brasil eram raros, com média de 20 registros por ano;
- Ele detalhou que o país também não possui autorização para produzir o fomepizol, outro antídoto utilizado nesses casos. “A produção é mais complexa e não há ainda a possibilidade de produzir o antídoto localmente a curto prazo”, disse;
- Segundo o diretor, hospitais, laboratórios e farmácias de manipulação já têm capacidade técnica para fabricar o etanol farmacêutico, mas ainda não em escala industrial.
“Temos etanol no país para atender aos casos de contaminação. Muitos hospitais universitários já têm algum volume desse etanol. O que a gente está fazendo hoje é uma resolução para regulamentar a produção desse etanol em escala industrial, em laboratórios, dando essa capacidade para poder autorizar, viabilizar a produção do etanol em grande escala”, afirmou Safatle.
O presidente da Anvisa destacou que a medida é uma “precaução” para evitar falta do antídoto em caso de aumento dos casos de contaminação.
O Ministério da Saúde, em parceria com a Empresa Brasileira de Serviços Hospitalares (Ebserh), já adquiriu 4,3 mil ampolas de etanol farmacêutico e está em processo de compra de mais cinco mil tratamentos, o que equivale a 150 mil ampolas, para garantir o abastecimento do Sistema Único de Saúde (SUS).

Leia mais:
- O que é metanol? Entenda por que é perigoso e se é possível identificá-lo em bebidas alcoólicas
- Intoxicação por metanol: Ministério da Saúde define como é um caso suspeito
- Mortes por metanol em SP: saiba quais são os sintomas da intoxicação
Casos só aumentam
Nesta sexta-feira (3), a pasta confirmou novamente os 113 registros de intoxicação, sendo 11 casos confirmados e 102 em investigação. Do total, 101 notificações ocorreram em São Paulo, onde estão todos os casos confirmados até o momento. Há ainda casos em investigação em Pernambuco, Bahia, Distrito Federal, Paraná e Mato Grosso do Sul.
Safatle também revelou que um grande laboratório farmacêutico brasileiro se ofereceu para doar etanol ao governo federal, caso haja necessidade. “Um laboratório garantiu que poderia fornecer de graça para o Ministério da Saúde, fazer uma doação dessa produção para abastecer (a rede pública) caso seja necessário”, afirmou, não revelando o nome do laboratório.
O metanol e o etanol são álcoois semelhantes em aparência — ambos incolores e inflamáveis —, mas diferem na composição química. O metanol possui um átomo de carbono, enquanto o etanol tem dois.

Apesar da diferença parecer pequena, ela é decisiva: o metanol é altamente tóxico ao organismo humano, sendo processado de maneira diferente pelo corpo. A substância é usada em produtos industriais, como líquidos de limpeza de para-brisas, anticongelantes e combustíveis.
O post Metanol: Anvisa regulamenta produção industrial de antídoto apareceu primeiro em Olhar Digital.
Powered by WPeMatico
-

 Economia3 dias atrás
Economia3 dias atrásCâmara aprova isenção do IR para quem ganha até R$ 5 mil
-

 Cidades3 dias atrás
Cidades3 dias atrásPrefeitura de Cariacica abre programação do Outubro Rosa
-

 Saúde3 dias atrás
Saúde3 dias atrásExagerar no cafezinho pode prejudicar a saúde dos olhos
-

 Cidades2 dias atrás
Cidades2 dias atrásItapemirim se prepara para a 6ª edição do Moto Fest
-

 Cidades2 dias atrás
Cidades2 dias atrásSerra anuncia sete novos centros de educação infantil. Confira os bairros
-

 Geral3 dias atrás
Geral3 dias atrásSobreviventes de ataques a escolas em Aracruz querem reparação
-

 Geral2 dias atrás
Geral2 dias atrásGoverno lança consulta sobre fim da exigência de autoescola para CNH
-

 Cidades21 horas atrás
Cidades21 horas atrásSerra recebe maior evento de tecnologia do Brasil a partir de segunda-feira (6)














